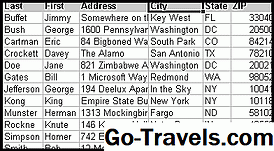Mens du lager en Access-database fra en mal, er det en behagelig og enkel tilnærming til å bygge en database, det er ikke alltid en mal tilgjengelig som tilfredsstiller dine behov. I denne artikkelen vurderer vi prosessen for å opprette en Access-database fra grunnen av.
01 av 05Starter
For å starte, åpne Microsoft Access. Instruksjonene og bildene i denne artikkelen gjelder for Microsoft Access 2010. Hvis du bruker en annen versjon av Access, kan du se Opprette en Access 2007-database fra grunnen eller Opprette en Access 2013-database fra grunnen av. Deretter må du opprette en tom database for å bruke som utgangspunkt. Klikk på "Blank database" i Komme i gang med Microsoft Office Access-skjermbildet for å starte denne prosessen, som vist i figuren ovenfor. I neste trinn vil høyre rute i Komme i gang-vinduet endres for å matche bildet ovenfor. Gi databasen et navn ved å skrive det inn i tekstboksen og klikk på Opprett-knappen for å begynne å bygge databasen. Tilgang vil nå presentere deg med et regnearkstil grensesnitt, vist i bildet ovenfor, som hjelper deg med å opprette databasetabeller.Det første regnearket hjelper deg med å lage ditt første bord. Som du kan se i bildet ovenfor, starter Access ved å opprette et AutoNumber-felt med navnet ID som du kan bruke som primærnøkkel. For å lage flere felt, dobbeltklikk du på den øverste cellen i en kolonne (rad med grå skygging) og velg datatypen du vil bruke. Du kan da skrive inn navnet på feltet i den cellen. Du kan da bruke kontrollene i båndet for å tilpasse feltet.Fortsett å legge til felt på samme måte til du har opprettet hele tabellen. Når du er ferdig med å bygge bordet, klikker du på Lagre-ikonet på verktøylinjen Hurtig tilgang. Tilgang vil da be deg om å gi et navn til bordet ditt. Du kan også opprette flere tabeller ved å velge tabellikonet i Opprett-fanen i Tilgangslinjen.Hvis du trenger hjelp med å gruppere informasjonen din i passende tabeller, kan du kanskje lese vår artikkel Hva er en database? Det forklarer strukturen i databasetabeller. Hvis du har problemer med å navigere i Access 2010 eller bruke verktøylinjen Access Ribbon eller Quick Access, kan du lese vår artikkel Access 2010 User Interface Tour. Når du har opprettet alle tabellene dine, vil du fortsette å jobbe med din Access-database ved å legge til relasjoner, skjemaer, rapporter og andre funksjoner. Besøk vår Microsoft Access Tutorials-seksjon for å få hjelp med disse Access-funksjonene. Opprett en Blank Access Database

Navn Din Access 2010 Database

Legg tabeller til din tilgangsdatabase

Fortsett å bygge din tilgangsdatabase