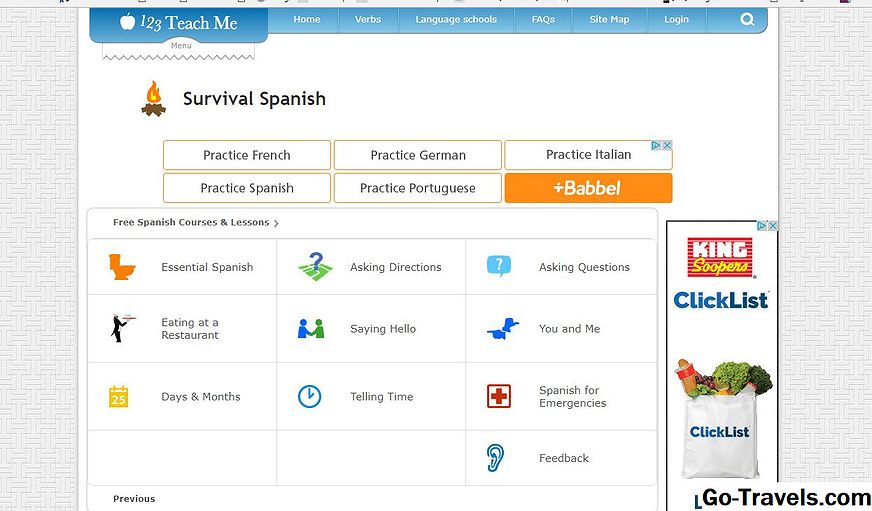Apple TV kommer med en rekke vakre skjermsparere, inkludert dens samling av flyttebilder av steder over hele verden. Systemet gir også profesjonelle bildesamlinger, albumdekkskunst og mer. Apple har gitt en flott serie samlinger, men du kan også lage dine egne skjermsparer sett med dine egne bilder hvis du følger denne veiledningen.
Hva du trenger
- Dine bilder
- Apple TV 4 eller senere
- En Apple ID
- iTunes
- Et kamera, en smarttelefon eller en iPhone
- En datamaskin
Hva er en skjermsparer?
Merriam-Webster beskriver en skjermsparer som, Eve dataprogram som vanligvis viser forskjellige bilder på skjermen til en datamaskin som er på, men ikke i bruk. Skærmbeskyttere bidrar også til å bevare pixelkvaliteten på skjermen.
Apple TV kan fungere med bilder på to måter: du kan bruke den til å se på bilder fra dine egne bildesamlinger; eller lag tilpassede bildesamlinger som skal brukes som skjermsparer. De første settene av bilder vises bare når du ber om dem, mens skjermsparer begynner å vises automatisk på skjermen når Apple TV er ubrukt, akkurat som Apples egne skjermsparere kan gjøre. Vi snakker om å bruke ditt eget innhold som skjermsparer i denne artikkelen.
Kontrollerer Apple TV-skjermsparere
Skjermsparere styres gjennom Apple TVs Innstillinger.
Tap innstillinger > Generell > Skjermsparer for å finne de fem forskjellige typer skjermsparer du kan bruke på Apple TV. Disse inkluderer Aerial, Apple Photos, My Music, Home Sharing og Mine Bilder. Vi snakker bare om bare tre av disse (Aerial, Home Sharing, og My Photos) i denne artikkelen.
Antenner
Apple publiserer regelmessig nye Aerial-videoer, men bare noen få lagres på Apple TV når som helst. For å laste ned og bruke Aerial videoer du har ikke sett:
- Åpen innstillinger > Generell > Skjermsparer.
- Velge Type > Aerial.
- Tap Meny en gang til rygg og du ser et nytt alternativ Last ned ny video. Du kan nå velge å laste ned nye videoer månedlig, ukentlig, daglig eller aldri.
Klargjøre bildene dine for Apple TV
Retningslinjene for Apple TV Human Interface anbefaler at du sikrer at bildene er klare og enkle å se, fordi folk som ser på skjermspareren din, sannsynligvis ser på den fra hele rommet.
Dette betyr at når du setter sammen din egen bildesamling for bruk som en Apple TV-skjermsparer, får du bedre resultater hvis du følger disse retningslinjene for stillbilder og videobilder som brukes i apper, ellers betaler det seg å matche fagpersonene, ikke sant? Apple sier utviklere som lager programmer, bør sørge for at bildene passer i følgende retningslinjer:
- Apper skal utformes for et formatforhold på 16: 9
- Bilder bør være på en skjermoppløsning på 1,920x1,080 piksler.
- Apple TV spiller MPEG-4 video på 640x480 piksler, 30fps.
Når du velger bilder for bruk i disse samlingene, kan du bruke Photos (Mac), Pixelmator (Mac, iOS), Photoshop (Mac og Windows), Microsoft Photos (Windows) eller en annen bilderedigeringspakke for å redigere bildene dine. på din Mac, Windows-datamaskin eller mobilenhet.
I noen tilfeller må du kanskje beskjære bilder for å få dem til et format på 16: 9 (eller et forhold mellom dette), da de vil se bedre ut på TV-skjermen hvis de gjør det.
Tanken er at hvis bildene du håper å bruke blir redigert for å støtte et av de anbefalte formatene, så vil de se mye bedre ut når de vises på Apple TV.
Når det kommer til video, kan Mac-brukere velge å importere videoegenskaper de ønsker å bruke i iMovie, for å redigere og deretter sende ut på 640 x 480 piksler. Dette unngår letterbox-effekten du noen ganger kan se når du bruker smarttelefongenerert video som en TV-skjermsparer.
Når du har perfeksjonert bildene du vil bruke som skjermsparer, må du samle dem sammen i en mappe på datamaskinen din. Du kan plassere dette i Apples Photos app hvis du vil bruke Mine bilder til å kjøre skjermsparere. Du kan også bruke iTunes og Home Sharing. Instruksjoner for begge metodene er under:
Bruke Mine bilder
Når du har logget deg på din iCloud-konto, vil du kunne bruke Mine bilder til å vise dine egne bilder tatt fra iCloud Photo Sharing eller My PhotoStream som skjermsparere. Tap innstillinger > Generell > Skjermsparer og velg Bildene mine. Et kryss skal vises for å vise at det har blitt aktivert. Klikk igjen, og du vil kunne velge et album som skal brukes som skjermsparer samling.
Bruke Home Sharing
Hvis din Mac eller Windows-datamaskin og Apple TV er på samme Wi-Fi-nettverk, kan du også bruke Home Sharing til å lage og nyte dine egne bildeskjermer på Apple TV, selv om du må autorisere begge systemene med Apple ID.
- Samle alle bildene du vil bruke sammen i en mappe.
- Åpne iTunes, gå til Fil > Hjemmedeling og du vil kunne velge hvilke bilder som skal brukes sammen med Apple TV.
- Du kan bruke noen eller alle bildene dine, utvalgte album eller velge en mappe fra stasjonen din. Du kan velge å inkludere videoer.
- Velg mappen til bilder du har perfeksjonert for bruk som skjermsparer.
Kontrollerer skjermsparerinnstillinger
Når du har valgt mellom Home Sharing og Mine bilder som en måte å få bildesamlingene dine på på Apple TV, må du utforske de forskjellige skjermsparerovergangene og andre innstillinger.
For å finne ut hva som er tilgjengelig åpent innstillinger > Generell > Skjermsparer, hvor du finner mange kontroller:
- Start etter: Denne innstillingen lar deg velge når skjermspareren kjører. Du kan forsinke starten i opptil 30 minutter.
- Vis under musikk og podcaster: Når du setter dette til Ja, skjermspareren din vil fungere når du spiller musikk eller podcaster på enheten.
- Forhåndsvisning: Lar deg forhåndsvise hvordan skjermspareren din vil se ut. Dette er en god måte å teste hvordan bildene i samlingen din vil vises, og det er en fin måte å sjekke gjennom de forskjellige skjermsparerovergangene du kan bruke.
Du vil også finne et utvalg av forskjellige overganger som du kan bruke. Disse animerer hva som skjer mellom hvert bilde. Den beste måten å få vite hvilken (e) du foretrekker, eller de som passer best for prosjektet ditt, er å prøve hver enkelt. De inkluderer:
- Tilfeldig: Apple TV-en din vil spille gjennom alle dine valgte bilder ved hjelp av tilfeldig valgte overganger tatt fra følgende alternativer.
- Cascade: Alle bildene dine vises i små miniatyrer på skjermen. Bildeinnholdet vil krysse over skjermen.
- Snu opp: Bildene dine vil vende på forsiden og skyve ut av skjermen.
- flytende: Bilder flyter opp skjermen i forskjellige størrelser. Over tid vil TV-en din vise deg mange samtidige bilder.
- origami: Flere bilder vises på TVen din, et tilfeldig nummer vises når som helst på skjermen, og nye bilder ser ut til å kaste seg på plass.
- refleksjoner: Bilder vises på skjermen med et lite reflekterende element nederst.
- Skiftende fliser: Tallrike bilder vises på fjernsynet. Nye bilder vises i hva som føles et tilfeldig mønster på skjermen.
- Krympende fliser: Bilder vises på skjermen. Disse ser ut til å krympe for å skape plass til at nye elementer blir synlige.
- Skyvepaneler: Paneler av bilder vises. Disse ser ut til å skyve av skjermen for å bli erstattet.
- snapshots: Bildene vises øverst på den andre. Bilder blir stylisert for å gjenskape følelsen av å se gjennom en samling av fysiske bilder.
- Ken Burns: En av de beste effektene. Ken Burns gir en følelse av bevegelse til bildene dine. Du kan definere tiden som brukes på hvert lysbilde og tilordne mange overganger som foregår mellom hver enkelt, disse vil være kjent for iMovie-brukere.
- Classic: Dette er et utvalg av overganger som brukes på tidligere generasjons Apple TV-er. Disse lar deg definere hvor lenge hvert bilde skal vises, og gir deg en rekke ekstra overganger du kan ha glede av å bruke.
Tredjepartsprogrammer
Det finnes mange apper du kan bruke til å gi forskjellige skjermsparere på Apple TV. Du kan ikke definere en app som skal brukes i stedet for en Apple skjermsparer i Innstillinger. I stedet må du deaktivere skjermsparere på Apple TV og husk å starte en av disse appene når du er ferdig med å bruke TV, noe som begrenser. For en smak av hvordan tredjepartsprogrammer kan gi et alternativ til Apples innebygde skjermsparer, kan du se på disse tre appene:
- Living Art TV: Dette er en vakker samling scener fra en gruppe kunstnere som lager omgivende videoer til offentlige installasjoner. Disse inkluderer seascapes, peiser, akvarier, en duck dam og regnskog foss utsikt.
- Atmo: HD-scener av akvarium, peis og natur (gratis): Dette er en trøstende serie scener, med flere visninger tilgjengelig som kjøp i app.
- Earthlapse: Denne appen gir deg en fantastisk serie bilder av Jorden tatt av NASA fra den internasjonale romstasjonen.
Jeg vil ikke ha en skjermsparer! Jeg vil bare ha en lysbildefremvisning
Hvis du vil vise dine egne bilder, en familieferie, en fotograferingsøkt eller en samling interessante bilder mens du spiller musikk på Apple TV på festen din, kan du. Ta en titt på hvordan du bruker bilder på Apple TV for å hjelpe deg med å sette opp dette.