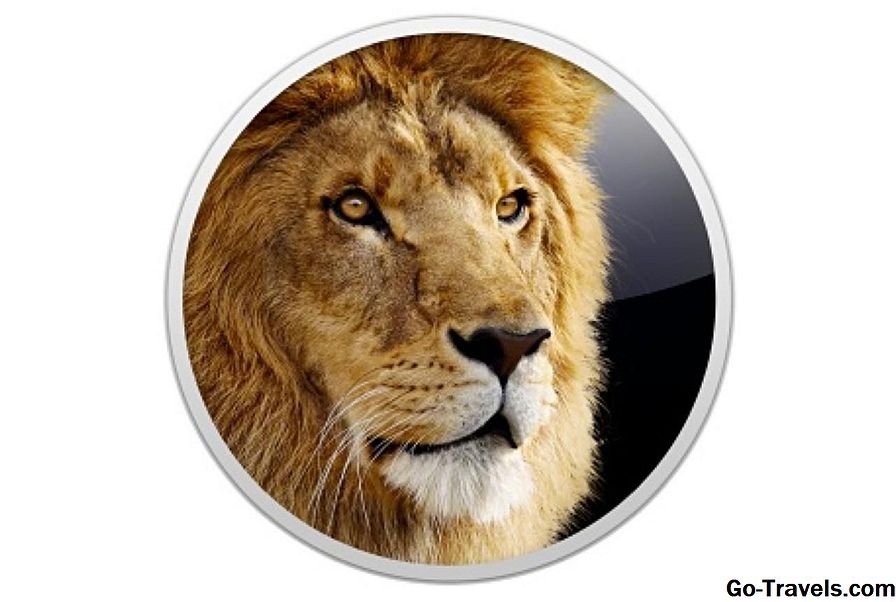Opprett oppstartbare kopier av OS X Mountain Lion Installer

OS X Mountain Lion er den andre versjonen av Mac OS som Apple selger primært gjennom Mac App Store. Apples første eventyr med direkte digital nedlasting av sitt Mac-operativsystem var OS X Lion, som faktisk gikk veldig bra.
Det ene området der mange Mac-brukere har hatt litt problemer med å laste ned operativsystemer fra Mac App Store, er mangelen på et fysisk installasjonsprogram, først og fremst en oppstartbar DVD eller USB-minnepinne. OS X Mountain Lion fortsetter denne trenden ved å slette bootable installer som en del av Mountain Lion installasjonsprosessen.
Du kan alltid laste ned OS på nytt hvis du trenger det, eller hvis OS X Recovery HD som er opprettet som en del av installasjonen, gjør en ominstallasjon for deg, men for mange av oss har OS X-installatøren på bærbare medier. (DVD eller flash-stasjon) er et must.
Hvis du vil lage en oppstartbar OS X Mountain Lion DVD eller USB flash-stasjon, vil denne guiden gå deg gjennom prosessen.
Hva trenger du
- En dual-layer DVD. Denne typen DVD har to lag, noe som øker det tilgjengelige opptaksområdet til omtrent 8,5 GB. OS X Mountain Lion installasjonsprogrammet er bare en smidgen for stor til å passe på en standard DVD. Dobbeltsidige DVDer, også kalt DVD9, er tilgjengelige omtrent hvor som helst som standard DVDer selges.Du kan også bruke en USB-flash-stasjon som kan holde 5 GB eller mer (8 GB og 16 GB er tilgjengelige størrelser) som oppstartbart medium.
- En gyldig kopi av OS X Mountain Lion, som du må kjøpe og laste ned fra Mac App Store. Den vil bli lagret i Programmer-mappen på din Mac; filen heter Installer OS X Mountain Lion. Vær oppmerksom på at du må opprette den oppstartbare kopien av installasjonsprogrammet før du faktisk utfører Mountain Lion-installasjonen fordi Mountain Lion-installeringsprosessen sletter filene du trenger for å lage oppstartbar installasjonskopi.
Hvis du allerede har installert Mountain Lion, men du vil opprette bootable installer vi beskriver her, må du laste ned Mountain Lion fra Mac App Store.
Fortsett å lese nedenfor
02 av 04Finn Mountain Lion Install Image

Mountain Lion-installasjonsbildet du trenger for å opprette enten oppstartbar DVD eller oppstartbar USB-flash-stasjon, finnes i filen Install OS X Mountain Lion som vi lastet ned fra Mac App Store.
Fordi bildefilen er inneholdt i den nedlastede filen, må du kopiere den til skrivebordet for å gjøre det mulig å lage det oppstartbare bildet.
- Åpne et Finder-vindu, og naviger til Programmer-mappen din (/Applikasjoner).
- Bla gjennom listen over filer og finn den som heter Installer OS X Mountain Lion.
- Høyreklikk på Installer OS X Mountain Lion fil og velg Vis pakkeinnhold fra popup-menyen.
- Du vil se en mappe som heter innhold i Finder-vinduet.
- Åpne innhold mappe, og åpne deretter SharedSupport mappe.
- Du bør se en fil som heter InstallESD.dmg.
- Høyreklikk filen InstallESD.dmg og velg Kopier InstallESD.dmg fra popup-menyen.
- Lukk Finder-vinduet og gå tilbake til skrivebordet.
- Høyreklikk på et tomt område på skrivebordet og velg Lim inn elementet fra popup-menyen.
Hvis du legger elementet på skrivebordet, kan det ta litt tid, så vær tålmodig.
Når prosessen er ferdig, vil du få en kopi av filen InstallESD.dmg som du trenger for å lage oppstartbare kopier.
Fortsett å lese nedenfor
03 av 04Brenn en oppstartbar DVD fra OS X Mountain Lion Installer

Med Mountain Lion's InstallESD.dmg-fil kopiert til skrivebordet (se forrige side), er du klar til å brenne en oppstartbar DVD fra installasjonsprogrammet. Hvis du hellere vil opprette en oppstartbar kopi på en USB-flash-stasjon, kan du hoppe over disse trinnene og gå videre til neste under.
- Sett inn en tom DVD i Macs optiske stasjon.
- Hvis en melding spør deg om hva du skal gjøre med den tomme DVDen, klikker du på Overse knapp. Hvis Mac-maskinen din er konfigurert til å starte et DVD-relatert program automatisk når du setter inn en DVD, avslutter du programmet.
- Launch Diskverktøy, lokalisert i / Programmer / Verktøy.
- Klikk på Brenne ikonet, som ligger øverst i høyre hjørne av Diskverktøy vindu.
- Velg InstallESD.dmg fil du kopiert til skrivebordet i et tidligere trinn.
- Klikk på Brenne knapp.
- Plasser en tom DVD i Macs optiske stasjon og klikk på Brenne knappen igjen.
- En oppstartbar DVD med OS X Mountain Lion vil bli opprettet.
- Når brenningsprosessen er fullført, skub ut DVDen, legg til en etikett og lagre DVDen på et trygt sted.
Kopier OS X Mountain Lion Installer til en Bootable USB Flash Drive

Å lage en oppstartbar kopi av Mountain Lion på en USB-minnepinne er ikke vanskelig. alt du trenger er filen InstallESD.dmg som du tidligere har kopiert til skrivebordet (og en flash-stasjon, selvfølgelig).
Slett og formater USB-minnepinnen
- Sett inn USB-flash-stasjonen i Macs USB-port.
- Launch Diskverktøy, lokalisert i / Programmer / Verktøy.
- I vinduet Diskverktøy som åpnes, bla gjennom listen over enheter i venstre rute og velg din USB-flashenhet. Det kan være oppført med flere volumnavn.Ikke velg et volumnavn; I stedet velger du toppnivånavnet, som vanligvis er navnet på enheten, for eksempel 16GB SanDisk Ultra.
- Klikk på Skillevegg fane.
- Fra rullegardinmenyen Partisjoneringslayout velger du 1 partisjon.
- Klikk på alternativer knapp.
- Sørge for at GUID-partisjonstabell er valgt fra listen over tilgjengelige partisjonssystemer. Klikk OK. Advarsel: Alle dataene på USB-flash-stasjonen slettes.
- Klikk på Søke om knapp.
- Diskverktøy vil be deg om å bekrefte at du vil partisjonere USB-enheten. Klikk på Skillevegg knapp.
USB-enheten slettes og partisjoneres. Når prosessen er fullført, er flash-stasjonen nå klar til bruk som en oppstartbar enhet for OS X Mountain Lion.
Kopier filen InstallESD.dmg til Flash Drive
- Kontroller at USB-flashenheten er valgt i enhetslisten i Diskverktøy. Husk: velg ikke volumnavnet; velg enhetens navn.
- Klikk på Restaurere fane.
- Dra InstallESD.dmg element fra listen over enheter (det vil være nær bunnen av Diskverktøy er enhetsliste; Du må kanskje bla ned for å finne den) til Kilde felt.
- Dra USB-flashenhetens volumnavn fra enhetslisten til Mål felt.
- Noen versjoner av Diskverktøy kan inneholde en boks som er merket Slett destinasjon; Hvis din gjør, må du kontrollere at boksen er merket.
- Klikk Restaurere.
- Diskverktøy vil spørre om du virkelig ønsker å utføre en gjenoppretting, som sletter all informasjon på destinasjonsstasjonen. Klikk Viske ut.
- Hvis Diskverktøy spør etter administratorpassordet ditt, oppgir du informasjonen og klikker OK.
Diskverktøy vil kopiere installESD.dmg-dataene til USB-flashenheten. Når kopieringen er fullført, vil du ha en oppstartbar kopi av OS X Mountain Lion klar for bruk.