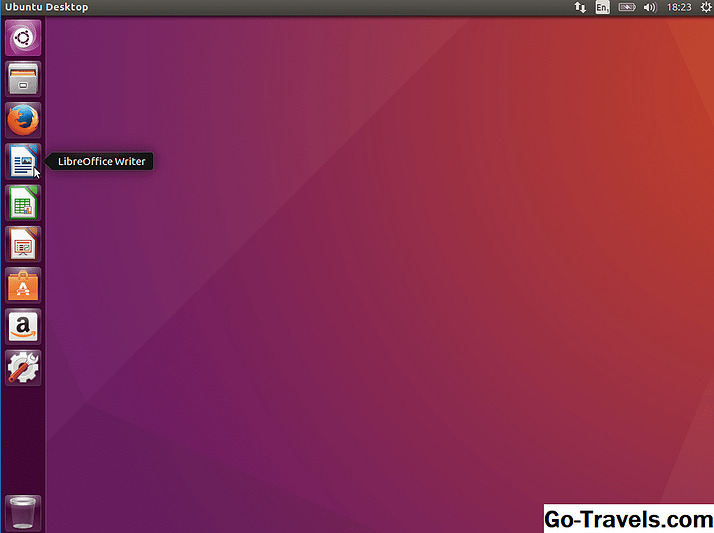Mange brukere i dag kan gjøre det meste av tingene de vil gjøre innenfor Linux uten å måtte bruke Linux-terminalen, men det er fortsatt mange gode grunner til å lære å bruke den.
Linux-terminalen gir tilgang til alle de innledende Linux-kommandoene, så vel som kommandolinjeprogrammer som ofte gir mange flere funksjoner enn desktop-applikasjoner.
En annen grunn til å lære å bruke terminalen er at ganske ofte hjelpelinjer som hjelper deg med å løse problemer med Linux-miljøet, inneholder Linux-terminalkommandoer. Folk bruker et bredt spekter av forskjellige skrivebordsmiljøer og forskjellige Linux-distribusjoner, så terminalkommandoene er vanligvis de samme eller er enklere å begrense enn å skrive fulle grafiske instruksjoner for hver kombinasjon.
Når du bruker Ubuntu, er det faktisk enklere å installere programvare ved hjelp av kommandolinjen enn det er å bruke de grafiske programvareverktøyene som er tilgjengelige. De apt-get kommando gir tilgang til hver enkelt pakke i Ubuntu-depotene, mens det grafiske verktøyet ofte mangler.
01 av 05Åpne en Linux-terminal ved å bruke Ctrl + Alt + T

Den enkleste måten å åpne en terminal på er å bruke tastekombinasjonen av Ctrl+alt+ T.
Bare hold alle tre nøklene på samme tid, og et terminalvindu åpnes.
Fortsett å lese nedenfor
02 av 05Søk ved hjelp av Ubuntu Dash

Hvis du foretrekker en mer grafisk tilnærming, klikker du enten på symbolet øverst på Ubuntu-lanseringen eller trykker på super nøkkel på tastaturet for å åpne Ubuntu Dash.
Begynn å skrive ordet "term" i søkeboksen, og når du skriver, vil du se terminalikonet vises.
Du vil sannsynligvis se tre terminale ikoner:
- terminal
- xterm
- uxterm
Du kan åpne en hvilken som helst av disse terminalemulatorene ved å klikke på ikonet.
Terminalen har vanligvis flere funksjoner enn xterm og uxterm - uxterm er det samme som xterm, men med støtte for unicode-tegn.
Fortsett å lese nedenfor
03 av 05Naviger Ubuntu Dash

En mer kretsløs måte å åpne et terminalvindu på er å navigere i Ubuntu Dash i stedet for å bruke søkefeltet.
Klikk på toppikonet på startprogrammet, eller trykk på supertasten for å hente Dash.
Klikk på EN ikonet nederst i Dash for å hente opp søknaden. Bla til du finner terminalikonet og klikk på det for å åpne det.
Du kan også filtrere resultatene ved å klikke på filteralternativet - velg "system"kategori.
Du vil nå se alle programmene som tilhører systemkategorien. En av disse ikonene representerer terminalen.
04 av 05Bruk Run Command

En annen relativt rask måte å åpne en terminal på er å bruke løpe kommando alternativet.
For å åpne kjøre kommandovinduet, trykk alt+F2.
Å åpne terminaltypen gnome-terminal inn i kommandovinduet. Et ikon vil vises. Klikk på ikonet for å starte programmet.
Du må skrive inn gnome-terminalen fordi det er navnet på terminalapplikasjonen.
Du kan også skrive inn xterm for xterm applikasjonen eller uxterm for uxterm-søknaden.
Fortsett å lese nedenfor
05 av 05Bruk Ctrl + Alt + A Funksjonstast

Alle metodene så langt har åpnet en terminalemulator innenfor det grafiske miljøet.
For å bytte til en terminal som ikke er koblet til den nåværende grafiske økten - vanligvis når du installerer bestemte grafikkdrivere eller gjør noe som kan ødelegge det grafiske oppsettet ditt - trykker du på Ctrl+alt+F1.
Du må logge inn fordi du starter en ny økt.
Du kan også bruke F2 gjennom F6 å skape enda flere økter.
For å komme tilbake til grafisk skrivebords trykk Ctrl+alt+F7.